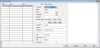Add/Change Delivery Ticket window
This topic is under construction. It may be incomplete and is subject to change.
Purpose
Use this window when you need to edit an existing delivery ticket, delete a delivery ticket, or to create a new delivery ticket outside of a sales invoice or other transaction.
To access this window
Complete one of the following to access this window.
- On the Modules menu, point to Customer, then to Delivery Ticket, and then click Add/Change Delivery Ticket.
- Use the keyboard shortcut Alt, M, C, v, A.
Diagram
The following thumbnail illustrates the (Add/Change) Delivery Ticket window. Click it to view a full-size image.
Item descriptions
| Item | Description |
|---|---|
|
grid columns Select a line item in the grid to edit its properties. |
|
|
Ref# |
Displays the reference, or invoice, number of each delivery ticket associated with the selected customer. |
|
Date |
Displays the date the delivery ticket was created. |
|
Type |
Display the type of transaction for which the delivery ticket was created. For example, Invoice displays here for a sales invoice. |
| (account number) | Displays the selected customer's account number. |
| (account name) | Displays the name on the selected customer's account. |
| Location | Select the location to which the delivery ticket should be associated. |
| Ref# |
Enter a reference number to which you want to associate the delivery ticket. In most cases, Tri-Tech does not recommend changing a reference number. However, there are situations where this may be necessary. For example, you may need to change the reference number if you add a delivery ticket to sales invoice #1327 and you incorrectly entered reference number 1237. |
| Type | Select the type of transaction to which the delivery ticket should be associated. |
| Employee | Select the name of the employee who is responsible for this delivery ticket. |
| Shipper | Enter the name of the shipper for this delivery ticket. |
| Delivery Date/Time |
Enter the date and time for the delivery. To quickly enter today's date, press T on your keyboard. To quickly back-date or forward-date by one day, use the Hyphen key (-) and Equal key (=) on your keyboard (alternatively, use the Minus Sign and Plus Sign keys on your keyboard number pad). To quickly back-date or forward-date by one month, use the Page Up and Page Down keys on your keyboard. This box supports F6 functionality; the Choose Date window opens. |
| Contact | Enter the name of the person who should be contacted about this delivery. This may or may not be the person on the account. This is the equivalent of the Attn box on the Add/Change Customer window. |
| Name | Enter the name of the person or business on the account. This is the equivalent of the Name box on the Add/Change Customer window. |
| Address | Enter the address to which the item(s) will be delivered. Typically, line 1 should include a house number and street address and line 2 should include a PO box or other similar information. |
| City | Enter the city in which the item(s) will be delivered. |
| St/Province | Enter the state (or province) in which the item(s) will be delivered. |
| Zip | Enter the ZIP code of the delivery location. |
| Phone #'s | Enter up to two phone numbers to use for this delivery ticket. |
| Notes |
Enter any notes about this delivery ticket. Press F4 on your keyboard to automatically add the date, time, and your user name to the note. This box supports F6 functionality; the Select Comment window opens. |
| Item | Description |
|---|---|
| Cust | Click to automatically populate the name and demographic boxes with information from the customer record. |
| Find | Click to open the Pick Customer window where you can select a customer to populate the name and demographic boxes. |
| Ship | Click to open the Pick Shipto Address window where you can select a shipping address associated with the customer to populate the name and demographic boxes. |
| Save | Click to save any changes you've made to a new or existing delivery ticket. |
| Cancel | Click to cancel any changes you've made to a new or existing delivery ticket. |
| Opens the Select Output Destination window where you can and generate a Delivery Ticket invoice. | |
| Delete | Click to delete the delivery ticket from AIMsi. |
| Add | Click to clear the window and create a new delivery ticket. |
| Exit | Closes the window. |